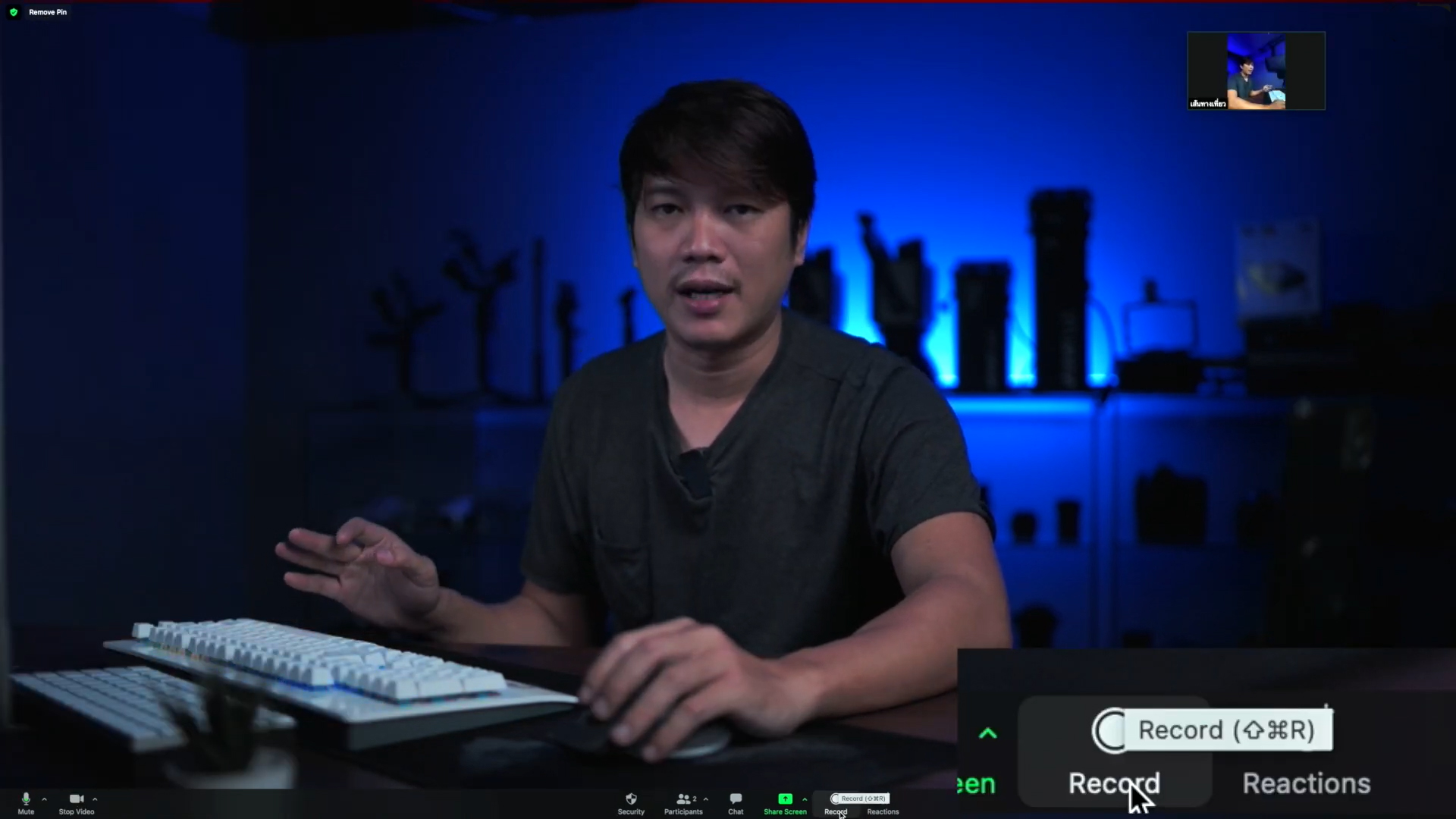อุปกรณ์ไฟสตูดิโอสำหรับมืออาชีพ

สอนการใช้โปรแกรม ZOOM แบบละเอียด!! EP.3
ใครเป็นมือใหม่พึ่งเริ่มหัดใช้โปรแกรม ZOOM ในการไลฟ์ ก็อาจจะมึนงง แต่ก็จำเป็นต้องใช้ เพราะปัจจุบันต่างก็ทำงาน WFH กันแล้ว เรียนออนไลน์ สอนออนไลน์ ซึ่งวันนี้จะมาสอนการใช้โปรแกรมให้แบบละเอียดทุกขั้นตอน เป็นแน่นอน !!
1. การตั้งค่าไมค์ สลับเป็นไมค์เสริมเพื่อเสียงที่มีคุณภาพ
ในเครื่องคอมพิวเตอร์ของเราอาจจะติดตั้งอุปกรณ์เสียง (ไมโครโฟนและลำโพง) ไว้หลายตัว เราสามารถสลับไปใช้อุปกรณ์ตัวอื่น ๆ ได้ด้วยขั้นตอนดังนี้ คลิกเลือก Select a Microphone จะแสดงชื่อไมโครโฟนที่มีอยู่ในระบบของเรา สามารถเลือกใช้ได้ตามต้องการ ไม่ว่าจะเป็น ไมค์ตั้งโต๊ะ หรือไมค์ไวเลส
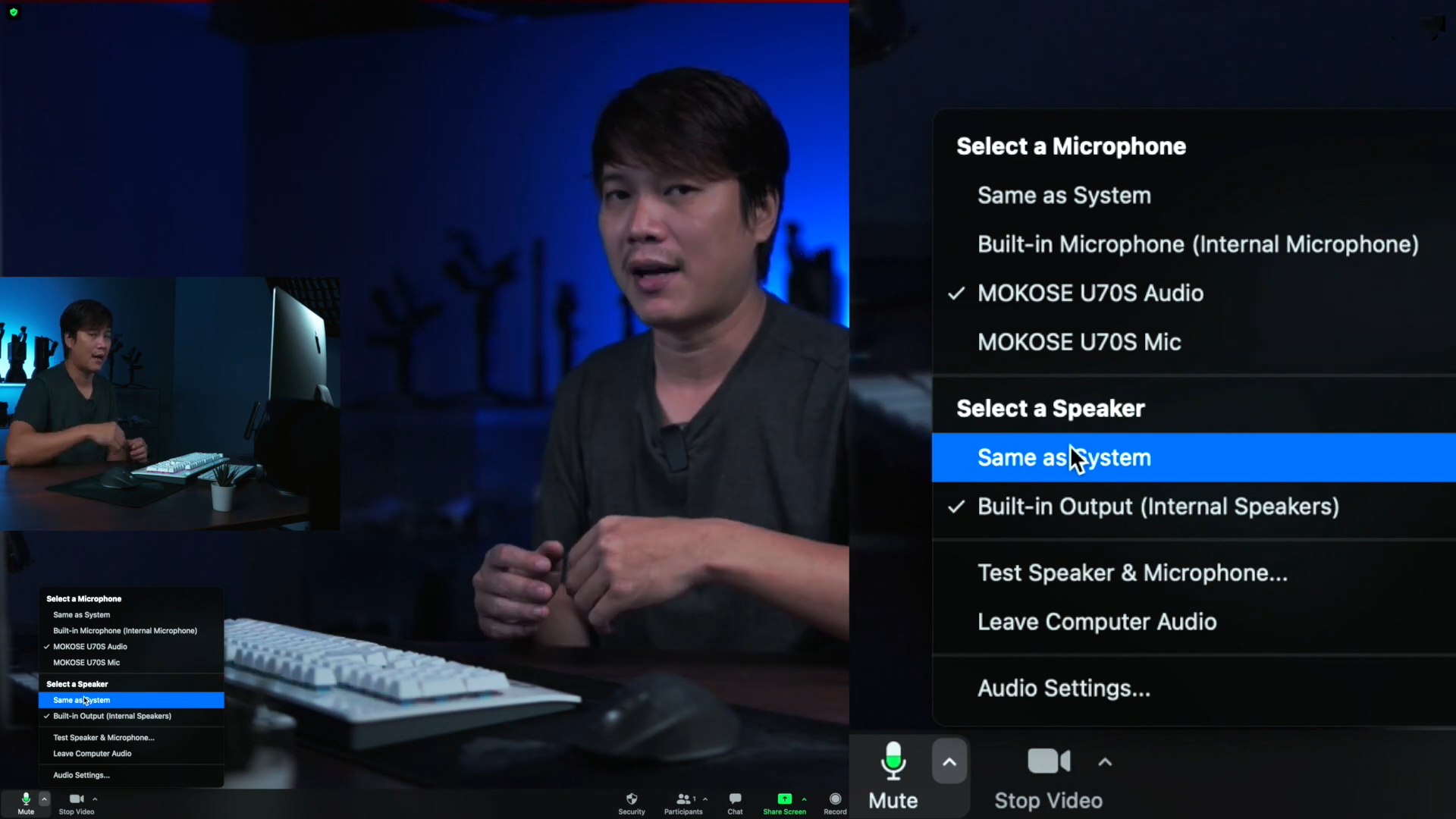
2. คลิกไปที่ไอคอนกล้อง/ไมค์ เพื่อเปิดและปิด
หากต้องการปิดกล้องหรือปิดไมค์ ก็สามารถคลิกรูปหนึ่งครั้ง กล้อง/ไมค์จะถูกปิดทันที และจะแสดงเป็นรูปโปรไฟล์ เมื่อกดอีกครั้งจะเป็นการเปิดใช้งาน
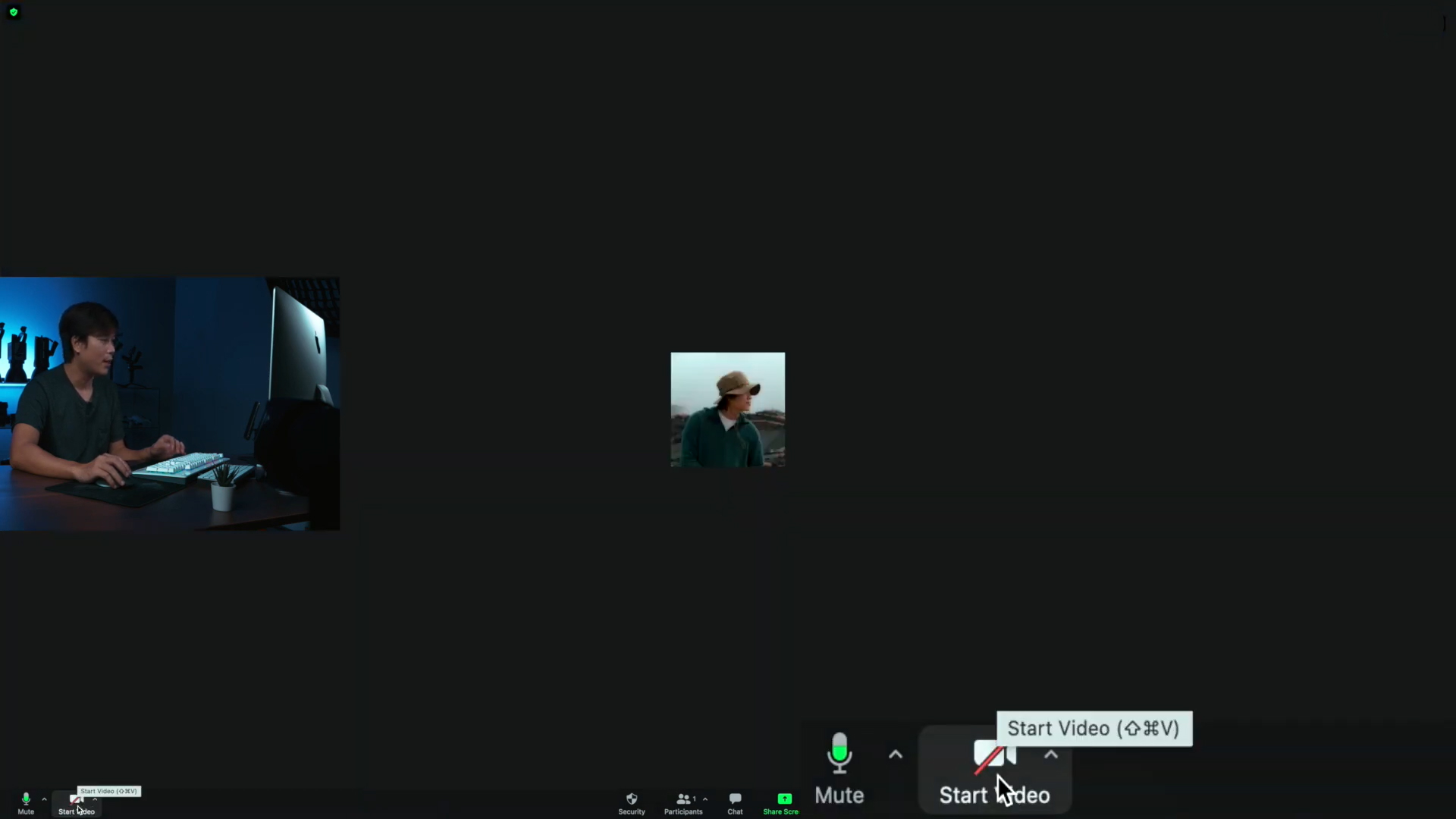
3. การตั้งค่ากล้อง สลับเป็นกล้องเสริมเพื่อให้ได้ภาพสวยขึ้น
ถ้าบนคอมพิวเตอร์ของเรามีอุปกรณ์วิดีโอหลายตัว เช่น กล้องที่มาพร้อมกับ Notebook และกล้องที่ซื้อมาเพิ่มเติม เราสามารถเลือกได้ว่าจะใช้กล้องตัวไหนในขณะประชุม ซึ่งกล้องที่ซื้อมาเสริมจะช่วยให้ได้ภาพสวยขึ้นได้อย่างชัดเจนกว่ากล้องที่ติดมากับคอมพิวเตอร์ โดยที่คลิกไปที่แถบข้างไอคอนวิดีโอ จะมีเมนูปรากฏขึ้นมา หลังจากนั้นให้คลิกเลือกที่ USB3.0 Capture box หรือกล้องวิดีโอที่ต้องการใช้งานได้เลย อีกทั้งยังสามารถเลือก Choose Virtual Backgroud ไว้สำหรับเปลี่ยนภาพพื้นหลัง ในกรณีที่ห้องรกและไม่อยากให้ใครเห็น
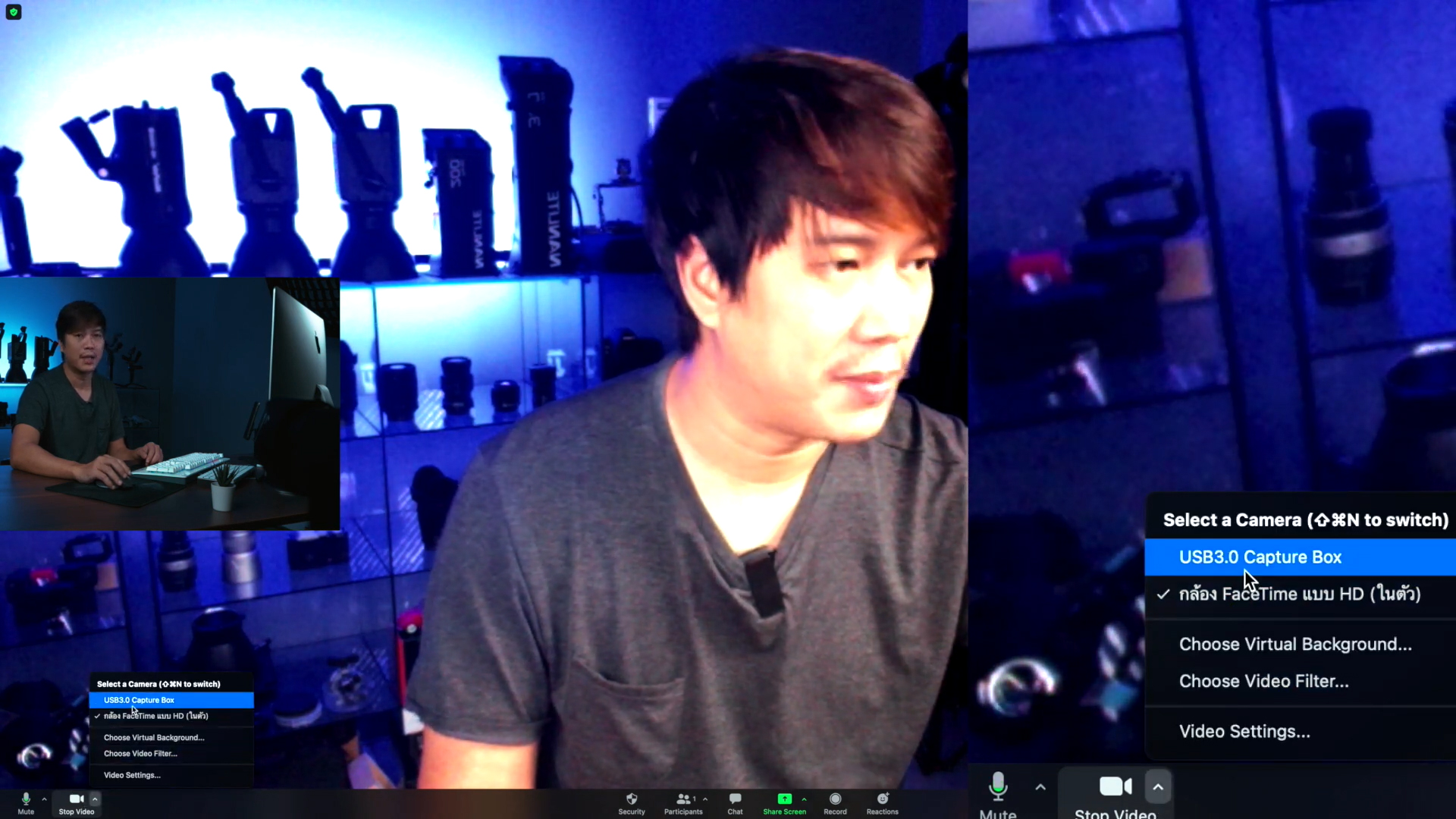
4. เชิญผู้อื่นเข้าร่วมประชุมได้ง่ายๆ
เมื่อคลิกที่ New Meeting จะเป็นการเริ่มประชุมทันที (โดยยังไม่มีสมาชิก) ซึ่งเราสามารถส่งรหัส Meeting ID ให้กับคนอื่นเพื่อเชิญเข้าร่วมประชุมได้ โดยรหัสจะอยู่ทางมุมซ้ายบนของหน้าจอ และยังสามารถเชิญคนเข้าร่วมประชุมด้วยการ Copy URL เพื่อส่งต่อ
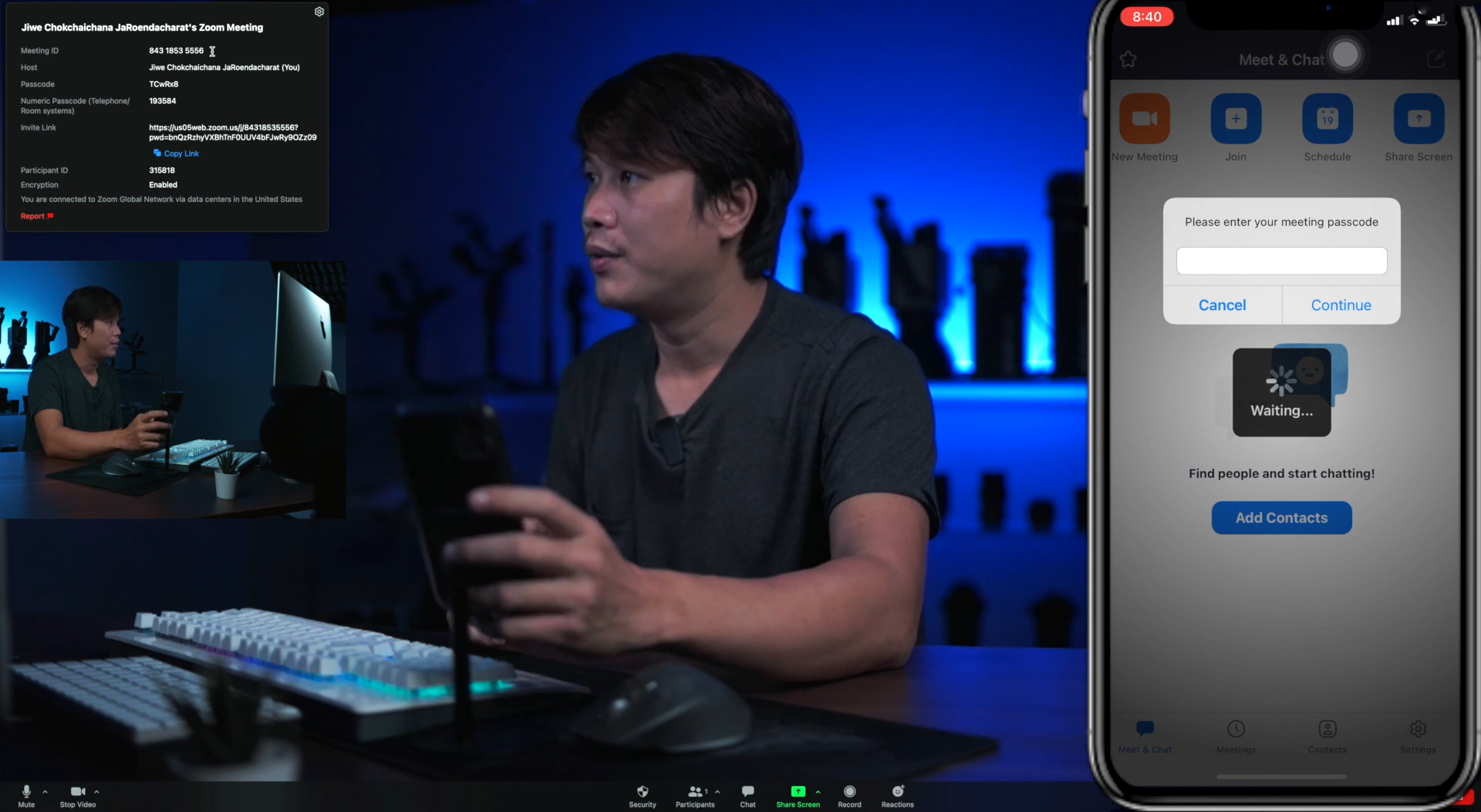
5. แชร์หน้าจอให้ผู้ร่วมประชุมเห็นได้
นอกจากจะสามารถประชุมแบบเห็นหน้ากันได้แล้ว เรายังสามารถแชร์หน้าจอให้ผู้ร่วมประชุมคนอื่น ๆ เห็นได้ด้วย ในกรณีที่ใช้สอนใช้งานโปรแกรมบางอย่าง เราสามารถแชร์หน้าจอโปรแกรมนั้นได้เลย โดยกดปุ่ม SHARE SCREEN ที่อยู่ที่แถบเมนูด้านล่าง ทำการเลือกหน้าจอที่ต้องการนำเสนอ หากต้องหยุดการแชร์ กดได้ที่เมนู Stop Share ที่แถบด้านบน
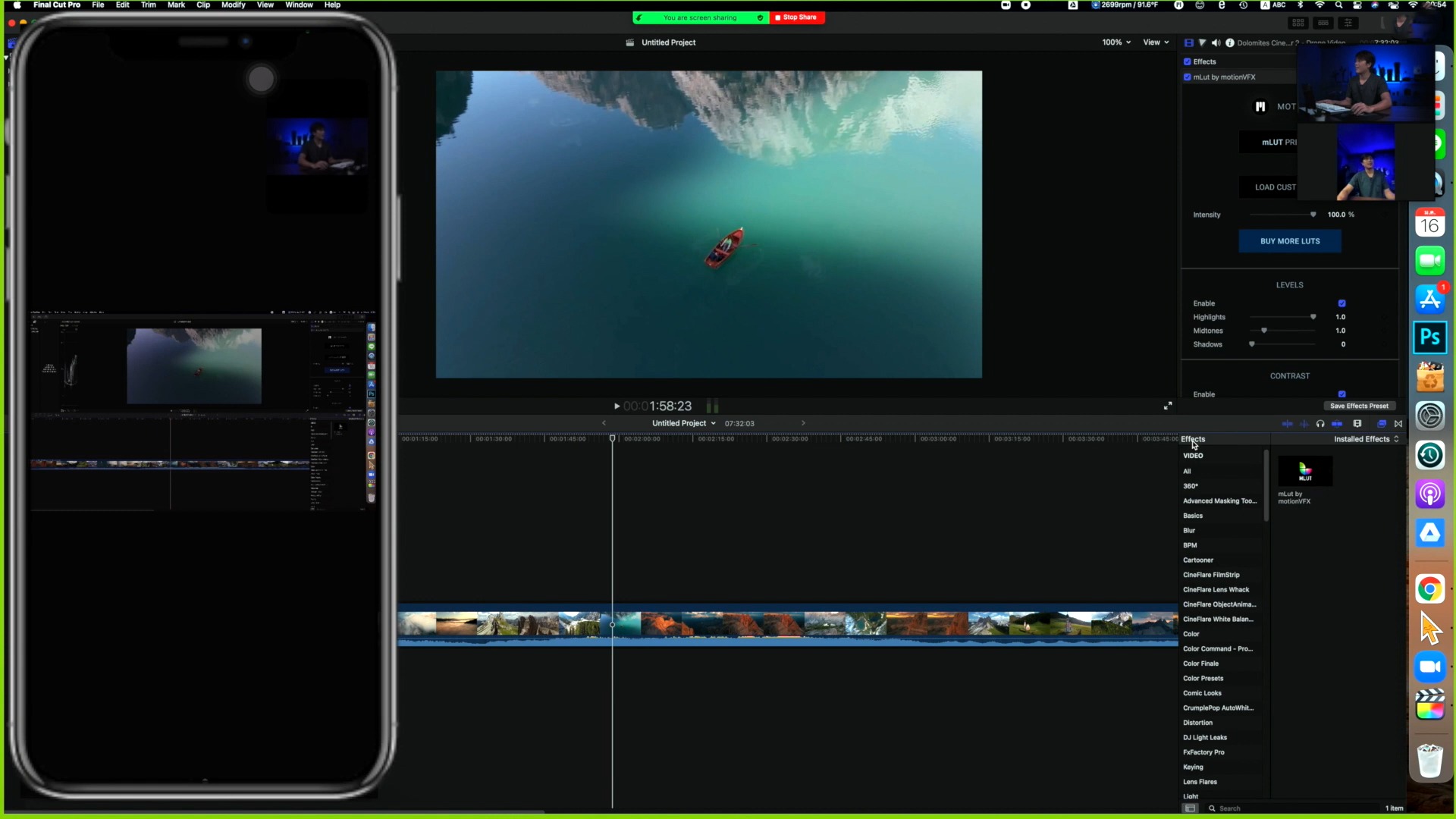
6. แชร์หน้าจอได้หลากหลายรูปแบบ วาดเขียนได้อย่างอิสระ
สามารถแชร์หน้าจอได้หลายแบบ การใช้งานแตกต่างกัน ซึ่งหลักๆแล้วจะใช้แชร์หน้าจอ สำหรับเปิดโปรแกรม สอน แชร์หน้ากระดาษ เพื่อวาดเขียนลงไป หรือแชร์หน้าจอโทรศัพท์ที่เชื่อมต่อไว้
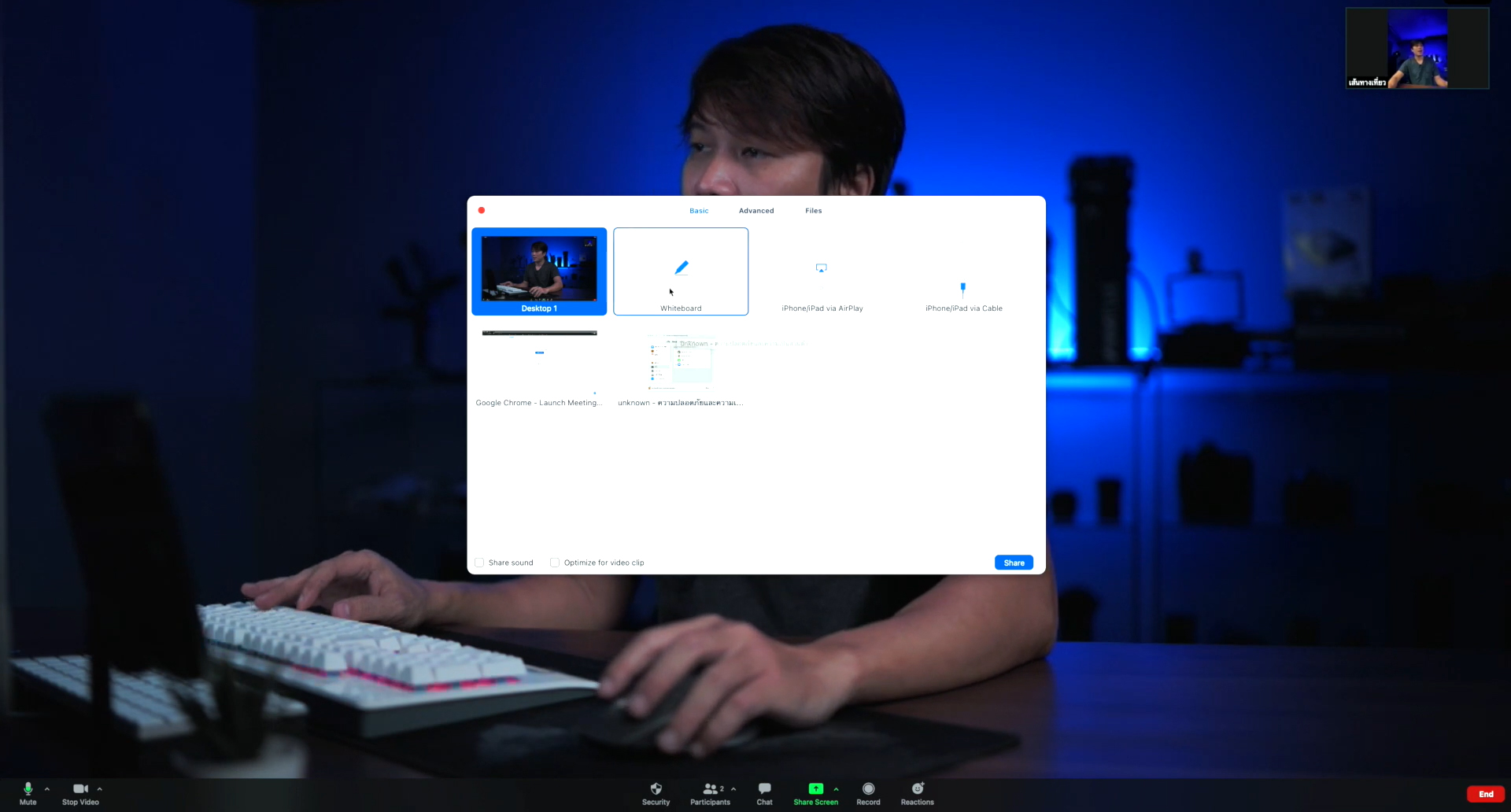
7. อัดหน้าจอสามารถเก็บไว้ดูย้อนหลังได้
เมื่อเริ่มทำการประชุม สามารถกดที่ Record ได้เลย สามารถอัดเพื่อนำไปตัดต่อไปลงใน Youtube , Facebook หรือจะอัดการประชุมเพื่อที่จะเก็บไว้ดูย้อนหลังก็ทำได้